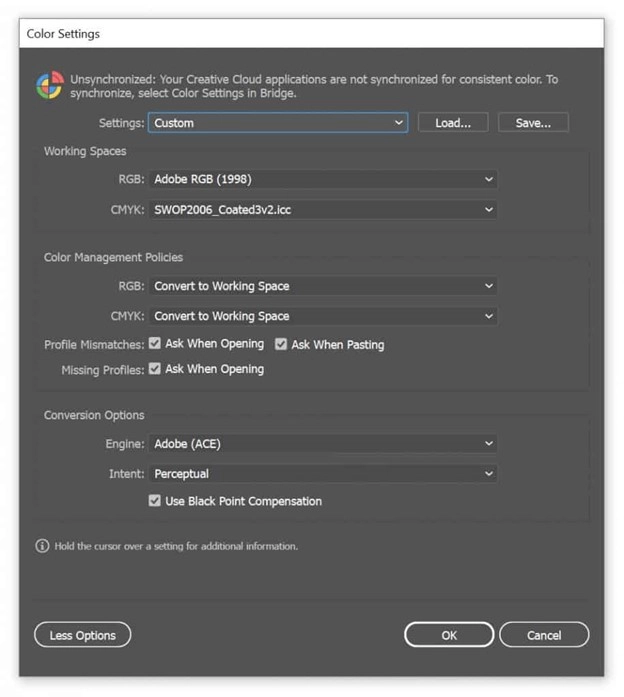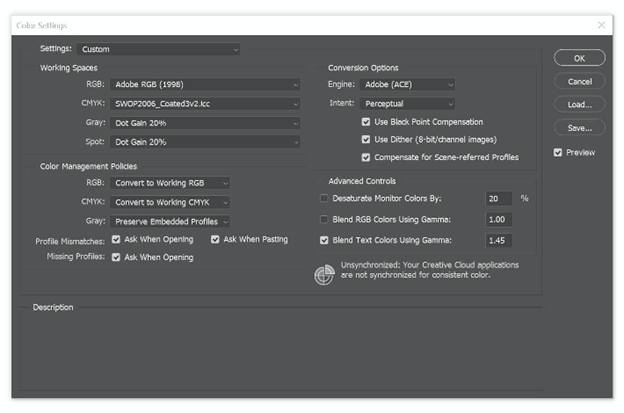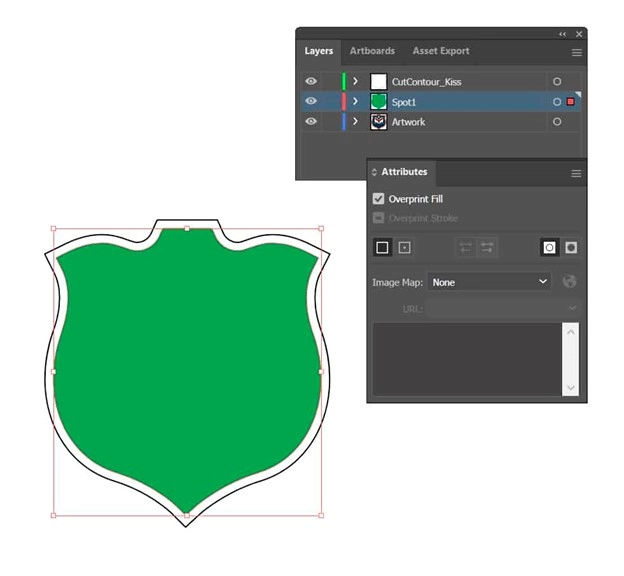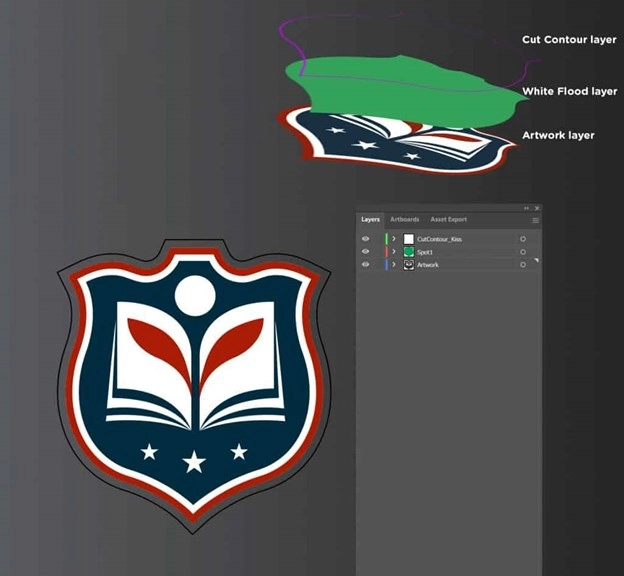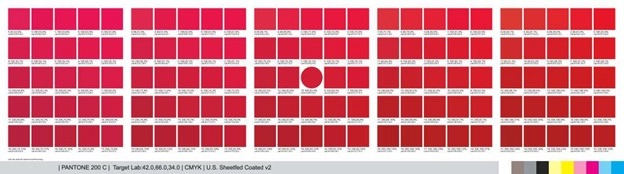Wholesale Production File Guidelines
We have created the following guidelines to follow before sending us files. Although we can work with nearly any file, these guidelines will allow us to expedite your order processing and help to avoid costly setup time. We will still provide setup and file preparation services if you need them for a modest fee of $50 per hour. We will also offer paneling, contour cut line development, along with color matching services. Most of these services will only require 1 hour or less, while color matching is a unique process with added time and materials needed.
File Formats
Without Contour Cutting: JPG, TIFF, PNG, or PDF. TIFF and PDF files are preferred to be Single Layer only. With Contour Cutting: EPS or PDF. Please follow our Contour Cutting Guidelines Below. Other acceptable file types – PSD, AI, CDR, SVG, and PSB, are all acceptable if you choose to have us do any file setup, preparation, or paneling. As a note, if providing a PDF, PSD, AI, EPS, CDR, SVG, or PSB files, please also give a JPG “Proof” image. This proof is so we can make sure there is no element drop out, transparency issue, or other anomalies often associated with these file types. Please also provide the expected finish size so we can verify the correct size or scaling.
Image Resolution
We recommend 150dpi for most print work. If the finished product is viewed from a distance greater than 15ft, resolutions as low as 60dpi are acceptable. Above 150dpi, the image quality difference is negligible unless being seen at extremely close ranges. Image resolutions above 150dpi only increase the total time of file handling and storage requirements in every other print scenario.
Colorspace
We can accept files with RGB, CMYK, SPOT Colors, LAB Colors, and Greyscale colorspaces. As a guideline, do not mix color spaces as there may be erratic results in color reproduction.
- RGB is ideal for vibrant color, saturated colors, or photo-reproduction. Using RGB will limit the accuracy of the colors provided.
- A CMYK, LAB, or Defined SPOT color are required for accurate color output or matching.
- Greyscale is the preferred method for B&W printing to prevent color creep.
We employ our proprietary color calibration and normalization techniques to achieve accurate color reproduction. Images viewed on your monitor are not guaranteed to be accurate or match output. If a color is critical, please request color matching and provide a target color example. We will provide printed proofs for your approval before proceeding with production, do note that additional charges based on complexity will apply for this service.
For proper print output, please use these settings:
RGB: Adobe RGB (1998)
CMYK: SWOP2006_Coated3v2.icc
Intent: Perceptual
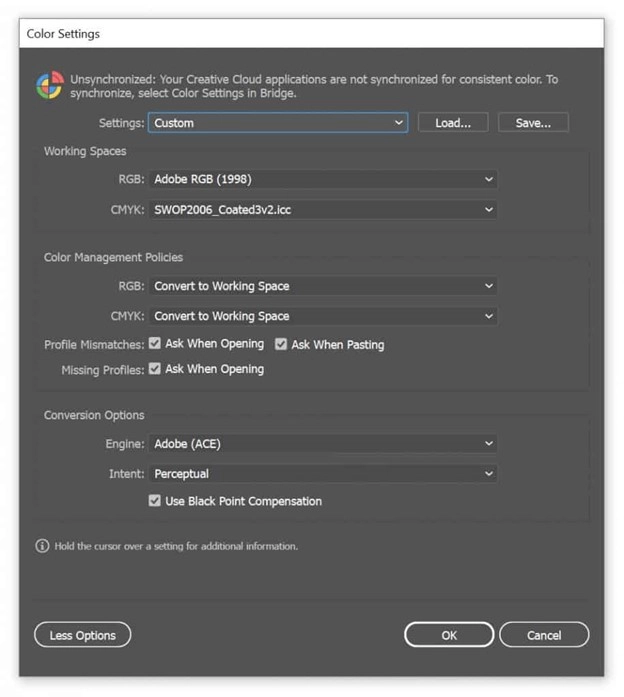
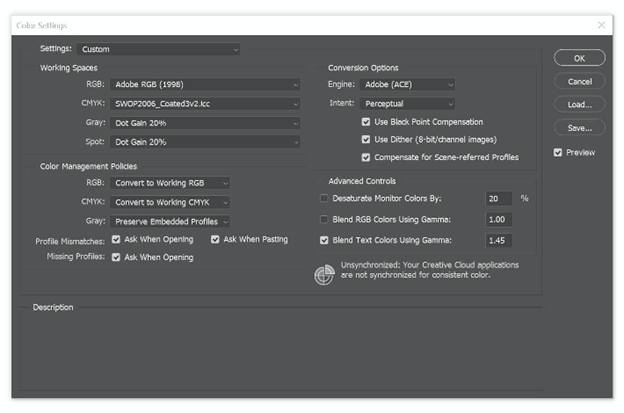
To aid in color accuracy, we have created a color space for Adobe Design products you can download and utilize. This color space will make sure your files are set up correctly to the colorspace we print in.
Download Files
Proofing
If a proof is required, please notify us so we can add it to our proofing workflow. When providing “Print-Ready” files, it is the expectation that you are familiar with the design process. We are now starting to employ a semi-automated proofing process, and the responsibility of accuracy is on you. Please take the time to verify all order related information before approving. If color accuracy is critical, please request our color matching service. Please verify before submitting:
- All elements are present and visible.
- There are no hidden layers.
- All Grammar and Spelling is correct.
- All fonts are outlines, and all assets embedded.
- Cut lines are present, named CutContour, and correctly setup. See "Contour Guidelines" below.
- White color layers are present, named SPOT1, and set up correctly. See "White Ink Guidelines" below.
- Color matching target colors are Named SPOT colors. See "Spot Color Guidelines" below.
General Print File Setup
- Fonts – To prevent errors, please outline or convert all fonts to curves. We can not guarantee accuracy with live fonts in a file. Even if you provide us a correct font, every design program handles fonts differently.
- Transparencies – To prevent errors in rendering, flatten all transparencies before saving and sending us your files. Our recommendation is not to use shadows, glows, or any other transparency effect over a spot color when color accuracy is required. These processes will severely affect the accuracy of the output.
- Bleeds – Due to many variables in machine accuracy, bleeds of a minimum of .125” (1/8″) on all sides of an image are recommended. If bleeds are not provided, we can’t guarantee no “visible white bordering” on a finished image. If bleeds need to be generated, there will be a setup charge of a minimum of $25 (depending on complexity).
- Safety Zone – Due to many variables in machine accuracy, an inset safety zone of a minimum of .125” (1/8″) on all sides of an image is recommended.
- Borders – Due to many variables in machine accuracy, borders are not recommended. Sometimes borders may appear uneven depending on cutting accuracy; if a border is required, we recommend a minimum of .25” (1/4″) on all sides of an image.
- Linked Files – Please do not use linked assets, always embed all assets in the final file you send to us for production. Linked assets can exhibit erratic output and other anomalies, so it is best to avoid them when being sent to another system.
- File Scaling – Sometimes, scaling is necessary due to designer application limitations (i.e., Pre-2020 v.2 Illustrators 240” x 240” artboard). If this happens, please submit your artwork scaled, and in the notes, call out your scale. Also, please refer to our “Things to Remember” section for tips about scaling.
Things to Remember
- Resolution and Pixel count makes the biggest difference in image quality with Raster images. Please be sure that your image resolution is as follows:
- 100% scale (full-size as output), 150 dpi is recommended
- 50% scale (half-size), 300 dpi recommended
- 25% scale (quarter-size), 600 dpi recommended
- 10% scale, 600 dpi recommended. Typically this scale is chosen due to an extensive area of coverage.
- Vector Line art is the most preferred image type. A vector file resolution never changes, no matter how small or large you make your image. You also will not experience pixelation, also known as raster artifacts. All of your lines will remain crisp, and their detail is never lost.
- File types/extensions are not absolute; they are just “containers,” and many of them can contain Vector and Raster data. Saving a Low-resolution image as an EPS, PDF, or AI will not convert the image into a vector.
- Please ensure that your PDFs are not encrypted or saved with a password. If so, this will cause delays or the cancelation of the order.
Contour Cutting
If a custom shape is required (i.e., not square or rectangle), a vector cut path in your file is required. The following are steps we recommend for the best output; other methods are available but may not yield ideal results.
-
- Generate a vector path with your ideal finished layout in mind.
TIPS FOR SUCCESS:
-
- Utilize a minimal amount of Control Points (Nodes) as possible to ensure smooth cutting.
- Avoid open shapes; these lead to unpredictable cutting results.
- Generating Paths in Photoshop may lead to less than ideal results.
- Make sure to bleed your image .125” (1/8″) beyond the cut path, Please mind overlapping colors as they may appear misaligned in detailed cutting.
- Create a SPOT color in your design program labeled “CutContour,” Assign 100% M as the color in CMYK color space. Download our Adobe Spot Color Palette here: Download Files
- Ensure your Vector Path is a Stroke (Outline) and is 0.216 pt (hairline) thickness.
- Your Cut Path must be the topmost layer in your Art File. For best results, rasterize (flatten, convert to bitmap) your printed image at a minimum of 150dpi. The output results in a Vector Layer (Cut Path) and a Raster Layer (Printed Image).
- Save your ready file as one of our preferred file formats: EPS or PDF.
White Ink Printing
If white ink is used in your prints, a White Ink SPOT1 layer is needed. The following are steps we recommend for the best output. There are multiple ways to use White ink in printing; the primary methods are Over/Under Flood, Over/Under Color, or SPOT. For Over/Under Flood printing please:
- Generate a vector path with your ideal finished white print area in mind.
- FILL that area with the designated SPOT1 color from our Adobe Spot Color Palette. Download our Adobe Spot Color Palette here: Download Files
- Notify us if this is to be an Over (Typically used for Reverse Side Printing) or Under (For use on clear or Colored materials) Flood.
For Over/Under Color printing please:
- Generate a vector path with your ideal finished white print area in mind.
- Trap or Reduce that Size to be 1 to 2 pixels smaller than the Color area to prevent White Bleed.
- FILL that area with the designated SPOT1 color from our Adobe Spot Color Palette. Download our Adobe Spot Color Palette here: Download Files
- Notify us if this is to be an Over (Typically used for Reverse Side Printing) or Under (For use on clear or Colored materials) color print.
For SPOT printing please:
- Generate a vector path with your ideal finished white print area in mind.
- Increase that Size to be 1 to 2 pixels Larger to prevent color gapping. The white layer will be below color layers to reduce image bleed.
- FILL that area with the designated SPOT1 color from our Adobe Spot Color Palette. Download our Adobe Spot Color Palette here: Download Files
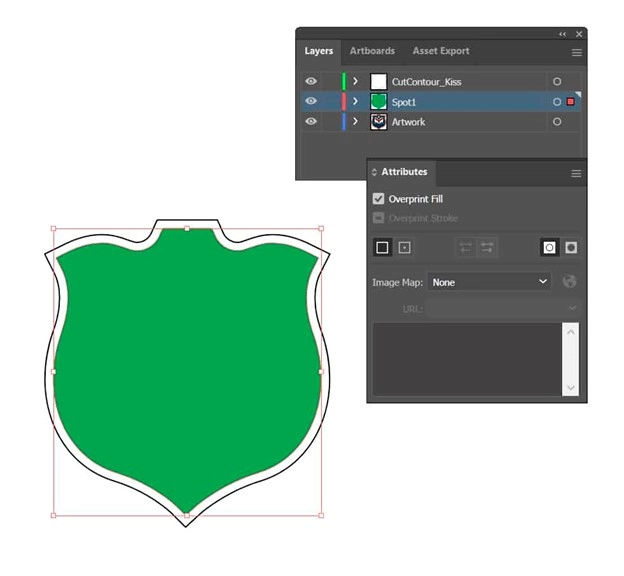
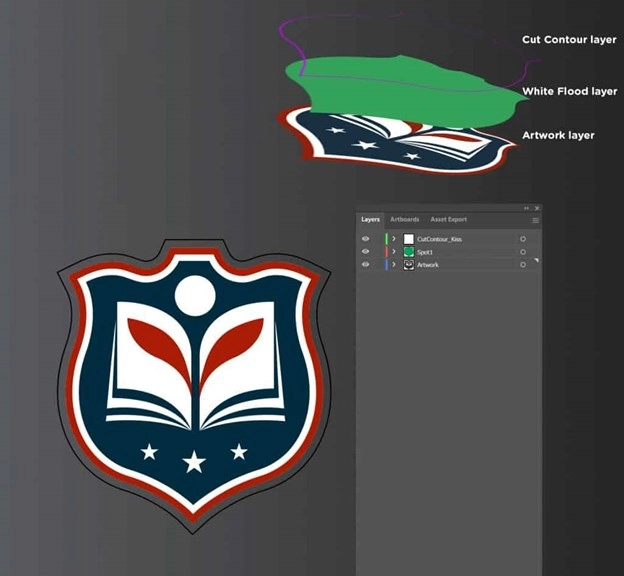
Services We Provide
Color Matching
Due to the extensive time and material expenses with color matching, the cost associated depends on the complexity of the usage and color. Fees can range from $100 to $250+, while multiple rounds of “Color Shotgun” prints incur additional charges.
If you require color matching, please follow these steps for us to locate and work with the colors in question efficiently.
- Build your color on how you visually think looks correct. This color may be our basis; if not, it is our conversion process start.
- Convert that color build into a Named SPOT Color, and name it something other than SPOT1 or CutContour. Here is a quick video of how to do this: Adobe Illustrator
- Notify us of the need to color match and how these prints are used. This use will help us in the matching process.
- Provide us a printed color sample or a target PMS color to hit. We can not guarantee that we can match every color depending on the process requested for print.
When we start the process of color matching, we will do these steps:
- We will scan in your color example to define color coordinates.
- We then print a proprietary “Color Shotgun” of near colors on the media requested.
- We then locate and mark colors we feel are the correct or closest colors to the target.
- You, or your client, will then select a color and sign off on the “Color Shotgun” chart.
- Finally, we define the color in our RIP as the color replacement anytime that SPOT color name is required.
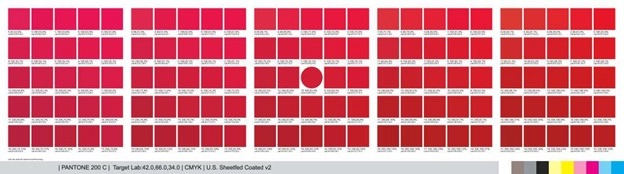
Paneling
Paneling can typically be completed within an hour of design time unless the files are overly large or complex in nature. If you require us to panel your project, we need a bit of information to be successful.
- How much overlap, if any, do you require? We recommend 1” overlaps for most applications.
- How much bleed, if any, do you require? We recommend 2”- 4” for most applications.
- For vehicles, Do you require standard paneling or seamless?
- Standard panels are 53” or 59” wide.
- Seamless will attempt to build panels to significant body panels and hide any seams in inconspicuous areas like body lines or above/below your eye line.
Cut Line Generation
Contour Cut Line generation can typically be completed in 30 mins to 1 hour depending on the number of files on complexity. If you require these services from us, we will need the following information.
- Do you want your cut line on the image color edge or with a bleed of white (or transparent)?
- Color bleeds with overlapping colors may appear misaligned in detailed cutting.
- If you want a white or transparent border, please define how large of an edge you require.
- We recommend a minimum of 1/8” (.125”)
- Please also define if you would like a cloud cut, outside only, or inside/outside cutting.
- Cloud Cut is just an overall border typically either squared off or a general outside shape.
- Outside only is just the outside of the image, ignoring any white/non-colored areas within.
- Outside/Inside cutting is both the outside area removal and any interior white/non-colored areas. If choosing a bleed of white or clear, this same bleed amount will also apply to the interior knockouts.